
Apple’s latest macOS Mojave features a brand new screenshot tool more powerful than ever. Here’s another method to screenshot on a MacBook Pro. Use the Default Shortcut – Command+Shift+4
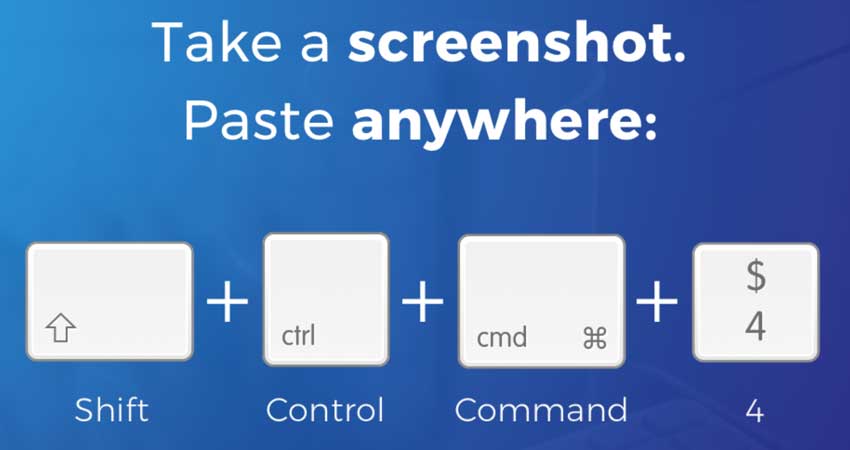
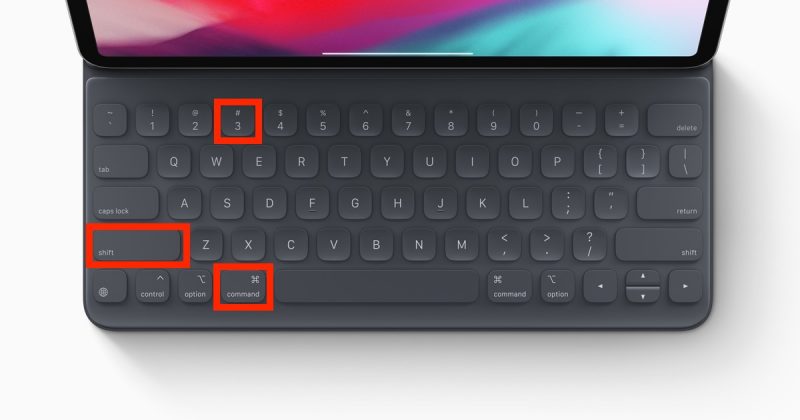
Most of the macOS keyboard shortcuts are easy to memorize and are extremely useful in your daily computing experience. Some people think that knowing and using keyboard shortcuts is only for advanced users and that an average user does not need them. Using Preview you can also change the format of your screenshot by exporting it as JPEG, PDF, or TIFF. If you need to edit your screenshot, open it with any image-editing app like Preview. Using Universal Clipboard, you can then move it to another Apple device. That will create a copy of your screenshot that you can share, message, or paste into any document. To do that, hold the Control key while using the screen-capturing keyboard shortcut. Alternatively, you can copy them to the clipboard for future use. Hold Your Screenshot In Clipboardīy default, all your screenshots are saved to your desktop.
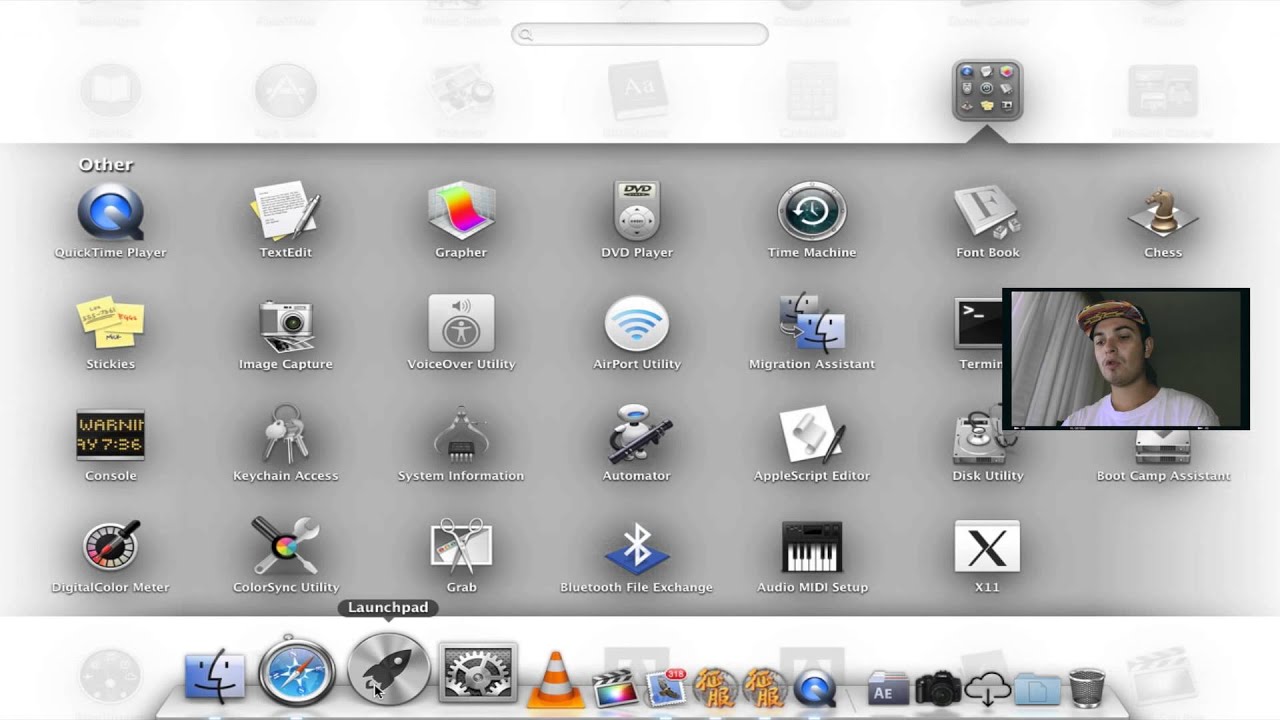
In older versions of macOS, you’ll have to use third-party apps or declutter manually by dragging the screenshots to the trash. It will automatically group similar screenshots. Right-click on your desktop and choose Use Stacks from the menu. If your computer is running macOS Catalina, you can solve that problem by using the Stacks feature.
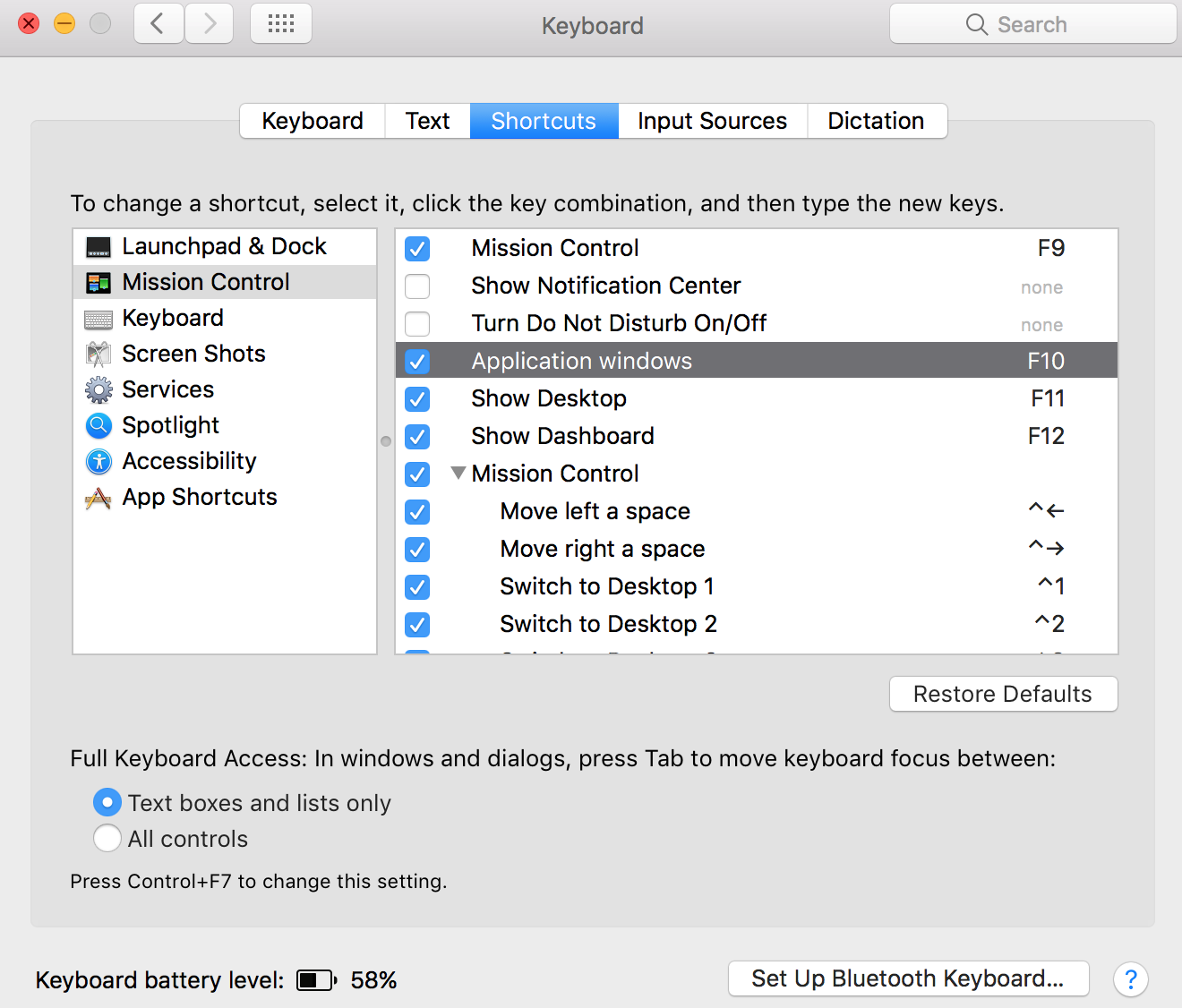
It’s useful for reference, but if you’re taking multiple screenshots it can cause some serious desktop cluttering.


 0 kommentar(er)
0 kommentar(er)
